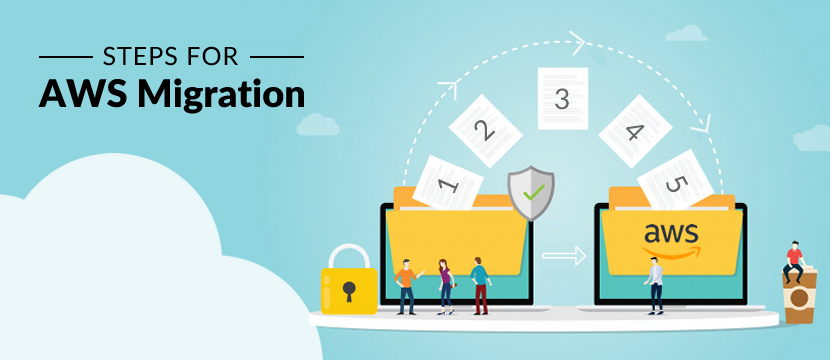Effortless Cloud Migration: Your Step-by-Step Guide to AWS
#Create EC2 Instance (Wordpress)
#Connect Domain Name (Route 53)
#Putty Setup
#Create SSL Certificate
#Backup Hosting
#FTP Setup with EC2 instance
#PHPmyAdmin access locally
#Set Correct permissions in your new docroot
1. EC2->running instance->Lunch Instance->AWS MarketPlace->wordpress
=>Wordpress Certified by Bitnami and Automatic
=>Auto-assign Public IP->Enable
=>required 3 port
SSH->TCP->22
HTTP->TCP->80
HTTPS->TCP->443
=>Review and Lunch
=>Create a new Key pair (Save this file very carefully e.g. name.pem )
=>Launch Instance
2. Connect Domain Name with aws EC2 instance
=>Route 53->Create hosted zone
=>domain name->Public hosted zone->create hosted zone
->Create record->simple routing->define simple record
=>Vier/Route traffic to->select(IP address or another value depending on the record type)->enter IPv4 Public IP
=>Record Name->www
=>enter website url
=>record type->CNAME-ROutes traffic to another domain name and to some AWS resources
=>change nameservers from dns domain name
33 Access EC2 instance terminal using Putty(putty.org)
=>Open PuttyGen->load name.pem file->generate->save private key
=>Putty->Host Name (or IP adddress)->saved sessions(give domain name)->save
=>SSH->Auth->load ppk file
=>Connection:data->auto-login username->bitnami->
=>tunnels-defination->localhost:80->source port->8888->add
=>session->saved source domain name->select->save->open
CMD
ls
apps bitnami credentials htdocs stack
cd apps
ls
bitnami phpmyadmin wordpress
=> Remove Bitnami Logo
sudo /opt/bitnami/apps/wordpress/bnconfig --disable_banner 1_>enter
=> Add SSL
sudo /opt/bitnami/bncert-tool
domain list[]->domain.com
The following domains were not included: www.domain.com. Do you want to add them Y
Enable HTTP to HTTPS redirection Y
Enable non-www to redirection n
Enable www to non-www redirection n
Do you agree to these changes Y
Enter Email Address user@gmail.com
Do you agree to the Let's encrypt subscriber agreement? Y
Enter to continue
3=> FTP Setup with EC2 instance fileZilla
=>File->Site Manager->New Site
Host->Enter IP Address
Port->22
Protocal->SFTP- SSH File Transfer Protocal
Login Type=>Key File
User->bitnami
Key File->Choose ppk file::>Connect
4=>Import Database locally
Load Saved Session->domain name->load
Tunnels->Open
localost:8888/phpmyadmin
user name->root
passs=word->system log
Create database (Name should be as per your existing database)
Import->upload file.sql
5.import File Now
unzin exported data from cpanel
open->wp-config.php file
set define ('DB_PASSWORD','password from system log')->save
4=>Delete wordpress file
cd apps
cd wordpress
cd htdocs
sudo rm -rf wp-content
sudo rm -rf wp-includes
open left side data and drag and drop to server right side
Now your wp-admin user name and password will be old as before
=>To update Wp-admin
apachectl -s
user name and group name is demon
sudo chown -R daemon:daemon wordress/ (run this cmd tin apps folder)